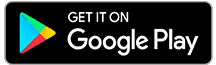Get in touch with us today
Discover your automation of the future anytime, anywhere
Vanderlande brings you the future… today! Explore the most innovative automation technology in a real-life environment with just a single click. You’re in control with the Vanderlande app. Download it and discover how you can benefit from our next generation of scalable solutions, anytime, anywhere.
Do you have questions regarding our Augmented Reality App?
FAQ Augmented reality
Augmented reality (AR) is an interactive 3D experience that combines a view of the real world with computer-generated elements. AR is different from Virtual Reality (VR) in that VR is a completely self-contained computer environment, while AR layers computer elements alongside real objects in real time.
Go to the App Store or the Google Play Store and search for ‘Vanderlande’. You can download the app free of charge.
Yes, the app works on tablets and smartphones.
Newer devices will have AR software already integrated into the phone. Make sure you are running iOS 11.0 on your iPhone or have the ARCore app installed from the Google Play Store. Requirements for ARCore for Android: Android 7.0 or later (some devices will need at least Android 8.0 in order for ARCore to work).
When you have the object in front of you, you can tap the object once to lift it. You will see an orange square appear under the object. With two fingers on the screen of your phone, you can rotate the object. To continue, tap the object once again to lower it.
When you have the object in front of you, you can tap the object once to lift it. You will see an orange square appear under the object. You can then move the object using one finger on the screen to move backwards or to the side. To continue, tap the object once again to lower it.
Move your mobile device towards the object to zoom in.
Open one of the solutions and you will see the text: “Move your phone around to find a location to place the object”. Adjust your phone so that it is aimed at a flat surface until you see grey dots appear. Tap the dots to place the object.
Move your phone towards the floor you would like to see. Move as close as you can to see more details.
Move your phone so it is aimed at a different type of surface and try again. A surface with some structure tends to be more suitable.